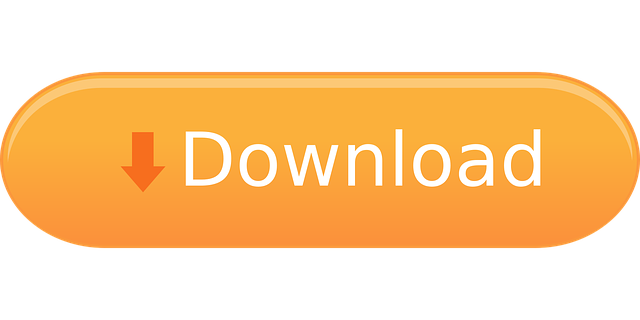Hdmi for mac air. Best Buy customers often prefer the following products when searching for Macbook Air Hdmi Adapter. Browse the top-ranked list of Macbook Air Hdmi Adapter below along with associated reviews and opinions. Insignia™ - Mini DisplayPort-to-HDMI Adapter - White Model: NS-PD94592. MacBook Air (Retina, 13-inch, 2020) MacBook Air (Retina, 13-inch, 2018 - 2019) MacBook Air (13-inch, Early 2015 - 2017). Belkin USB-C to HDMI Adapter - Next Gallery Image; Belkin USB-C to HDMI Adapter. $49.95 All Colors. CalDigit Thunderbolt 3 Mini Dock - Previous Gallery Image. MacBook Air (Retina, 13-inch, 2018 - 2019) MacBook Air (13-inch, Early 2015 - 2017) MacBook Air (11-inch, Early 2015) MacBook Pro (13-inch, 2020) MacBook Pro (16-inch, 2019). Apple HDMI to DVI Adapter - Previous Gallery Image; Apple HDMI to DVI Adapter - Next Gallery Image. The USB-C ports on your MacBook Air support video output. You can use an external display, a projector, or an HDTV with your MacBook Air. Connect a VGA display or projector: Use a USB-C VGA Multiport Adapter to connect the display to a Thunderbolt 3 (USB-C) port on your MacBook Air.
User Manual for Release 6.0
WinCDEmu is an open-source CD/DVD/BD emulator - a tool that allows you to mount. This article deals with transferring an existing Mac running Mac OS X / OS X / macOS to a virtual machine, or take a bootable storage device/clone/disk image and convert it into a virtual machine. If you would prefer to set up/install a virtual machine with a clean Mac OS X/OS X/macOS from scratch please see one of the following articles instead. Fusion creates the virtual machine, opens the operating system installation assistant, and installs VMware Tools. VMware Tools loads the drivers required to optimize a virtual machine's performance. Mac OS X, OS X, or macOS virtual machines that you create in Fusion can run on any Apple-branded hardware that uses Intel processors.
E97727-04
Table of Contents
- Preface
- 1 First Steps
- 1.1 Why is Virtualization Useful?
- 1.2 Some Terminology
- 1.3 Features Overview
- 1.4 Supported Host Operating Systems
- 1.4.1 Host CPU Requirements
- 1.5 Installing Oracle VM VirtualBox and Extension Packs
- 1.6 Starting Oracle VM VirtualBox
- 1.7 Creating Your First Virtual Machine
- 1.8 Running Your Virtual Machine
- 1.8.1 Starting a New VM for the First Time
- 1.8.2 Capturing and Releasing Keyboard and Mouse
- 1.8.3 Typing Special Characters
- 1.8.4 Changing Removable Media
- 1.8.5 Resizing the Machine's Window
- 1.8.6 Saving the State of the Machine
- 1.9 Using VM Groups
- 1.10 Snapshots
- 1.10.1 Taking, Restoring, and Deleting Snapshots
- 1.10.2 Snapshot Contents
- 1.11 Virtual Machine Configuration
- 1.12 Removing and Moving Virtual Machines
- 1.13 Cloning Virtual Machines
- 1.14 Importing and Exporting Virtual Machines
- 1.14.1 About the OVF Format
- 1.14.2 Importing an Appliance in OVF Format
- 1.14.3 Exporting an Appliance in OVF Format
- 1.14.4 Exporting an Appliance to Oracle Cloud Infrastructure
- 1.14.5 Importing an Instance from Oracle Cloud Infrastructure
- 1.14.6 The Cloud Profile Manager
- 1.15 Global Settings
- 1.16 Alternative Front-Ends
- 1.17 Soft Keyboard
- 1.17.1 Using the Soft Keyboard
- 1.17.2 Creating a Custom Keyboard Layout
- 2 Installation Details
- 2.1 Installing on Windows Hosts
- 2.1.1 Prerequisites
- 2.1.2 Performing the Installation
- 2.1.3 Uninstallation
- 2.1.4 Unattended Installation
- 2.1.5 Public Properties
- 2.2 Installing on Mac OS X Hosts
- 2.2.1 Performing the Installation
- 2.2.2 Uninstallation
- 2.2.3 Unattended Installation
- 2.3 Installing on Linux Hosts
- 2.3.1 Prerequisites
- 2.3.2 The Oracle VM VirtualBox Kernel Modules
- 2.3.3 Performing the Installation
- 2.3.4 The vboxusers Group
- 2.3.5 Starting Oracle VM VirtualBox on Linux
- 2.4 Installing on Oracle Solaris Hosts
- 2.4.1 Performing the Installation
- 2.4.2 The vboxuser Group
- 2.4.3 Starting Oracle VM VirtualBox on Oracle Solaris
- 2.4.4 Uninstallation
- 2.4.5 Unattended Installation
- 2.4.6 Configuring a Zone for Running Oracle VM VirtualBox
- 3 Configuring Virtual Machines
- 3.1 Supported Guest Operating Systems
- 3.1.1 Mac OS X Guests
- 3.1.2 64-bit Guests
- 3.2 Unattended Guest Installation
- 3.2.1 An Example of Unattended Guest Installation
- 3.3 Emulated Hardware
- 3.4 General Settings
- 3.4.1 Basic Tab
- 3.4.2 Advanced Tab
- 3.4.3 Description Tab
- 3.4.4 Disk Encryption Tab
- 3.5 System Settings
- 3.5.1 Motherboard Tab
- 3.5.2 Processor Tab
- 3.5.3 Acceleration Tab
- 3.6 Display Settings
- 3.6.1 Screen Tab
- 3.6.2 Remote Display Tab
- 3.6.3 Recording Tab
- 3.7 Storage Settings
- 3.8 Audio Settings
- 3.9 Network Settings
- 3.10 Serial Ports
- 3.11 USB Support
- 3.11.1 USB Settings
- 3.11.2 Implementation Notes for Windows and Linux Hosts
- 3.12 Shared Folders
- 3.13 User Interface
- 3.14 Alternative Firmware (EFI)
- 3.14.1 Video Modes in EFI
- 3.14.2 Specifying Boot Arguments
- 4 Guest Additions
- 4.1 Introduction to Guest Additions
- 4.2 Installing and Maintaining Guest Additions
- 4.2.1 Guest Additions for Windows
- 4.2.2 Guest Additions for Linux
- 4.2.3 Guest Additions for Oracle Solaris
- 4.2.4 Guest Additions for OS/2
- 4.3 Shared Folders
- 4.3.1 Manual Mounting
- 4.3.2 Automatic Mounting
- 4.4 Drag and Drop
- 4.4.1 Supported Formats
- 4.4.2 Known Limitations
- 4.5 Hardware-Accelerated Graphics
- 4.5.1 Hardware 3D Acceleration (OpenGL and Direct3D 8/9)
- 4.5.2 Hardware 2D Video Acceleration for Windows Guests
- 4.6 Seamless Windows
- 4.7 Guest Properties
- 4.7.1 Using Guest Properties to Wait on VM Events
- 4.8 Guest Control File Manager
- 4.8.1 Using the Guest Control File Manager
- 4.9 Guest Control of Applications
- 4.10 Memory Overcommitment
- 4.10.1 Memory Ballooning
- 4.10.2 Page Fusion
- 5 Virtual Storage
- 5.1 Hard Disk Controllers
- 5.2 Disk Image Files (VDI, VMDK, VHD, HDD)
- 5.3 The Virtual Media Manager
- 5.4 Special Image Write Modes
- 5.5 Differencing Images
- 5.6 Cloning Disk Images
- 5.7 Host Input/Output Caching
- 5.8 Limiting Bandwidth for Disk Images
- 5.9 CD/DVD Support
- 5.10 iSCSI Servers
- 5.11 vboximg-mount: A Utility for FUSE Mounting a Virtual Disk Image
- 5.11.1 Viewing Detailed Information About a Virtual Disk Image
- 5.11.2 Mounting a Virtual Disk Image
- 6 Virtual Networking
- 6.1 Virtual Networking Hardware
- 6.2 Introduction to Networking Modes
- 6.3 Network Address Translation (NAT)
- 6.3.1 Configuring Port Forwarding with NAT
- 6.3.2 PXE Booting with NAT
- 6.3.3 NAT Limitations
- 6.4 Network Address Translation Service
- 6.5 Bridged Networking
- 6.6 Internal Networking
- 6.7 Host-Only Networking
- 6.8 UDP Tunnel Networking
- 6.9 VDE Networking
- 6.10 Limiting Bandwidth for Network Input/Output
- 6.11 Improving Network Performance
- 7 VBoxManage
- 7.1 Introduction
- 7.2 Commands Overview
- 7.3 General Options
- 7.4 VBoxManage list
- 7.5 VBoxManage showvminfo
- 7.6 VBoxManage registervm/unregistervm
- 7.7 VBoxManage createvm
- 7.8 VBoxManage modifyvm
- 7.8.1 General Settings
- 7.8.2 Networking Settings
- 7.8.3 Miscellaneous Settings
- 7.8.4 Recording Settings
- 7.8.5 Remote Machine Settings
- 7.8.6 Teleporting Settings
- 7.8.7 Debugging Settings
- 7.8.8 USB Card Reader Settings
- 7.8.9 Autostarting VMs During Host System Boot
- 7.9 VBoxManage movevm
- 7.10 VBoxManage import
- 7.10.1 Import from OVF
- 7.10.2 Import from Oracle Cloud Infrastructure
- 7.11 VBoxManage export
- 7.11.1 Export to OVF
- 7.11.2 Export to Oracle Cloud Infrastructure
- 7.12 VBoxManage startvm
- 7.13 VBoxManage controlvm
- 7.14 VBoxManage discardstate
- 7.15 VBoxManage adoptstate
- 7.16 VBoxManage closemedium
- 7.17 VBoxManage storageattach
- 7.18 VBoxManage storagectl
- 7.19 VBoxManage bandwidthctl
- 7.20 VBoxManage showmediuminfo
- 7.21 VBoxManage createmedium
- 7.22 VBoxManage modifymedium
- 7.23 VBoxManage clonemedium
- 7.24 VBoxManage mediumproperty
- 7.25 VBoxManage encryptmedium
- 7.26 VBoxManage checkmediumpwd
- 7.27 VBoxManage convertfromraw
- 7.28 VBoxManage getextradata/setextradata
- 7.29 VBoxManage setproperty
- 7.30 VBoxManage usbfilter add/modify/remove
- 7.31 VBoxManage sharedfolder add/remove
- 7.32 VBoxManage guestproperty
- 7.33 VBoxManage guestcontrol
- 7.34 VBoxManage metrics
- 7.35 VBoxManage natnetwork
- 7.36 VBoxManage hostonlyif
- 7.37 VBoxManage usbdevsource
- 7.38 VBoxManage unattended
- 7.38.1 Synopsis
- 7.38.2 Description
- 7.39 VBoxManage snapshot
- 7.39.1 Synopsis
- 7.39.2 Description
- 7.39.3 Examples
- 7.40 VBoxManage clonevm
- 7.40.1 Synopsis
- 7.40.2 Description
- 7.40.3 Command Operand and Options
- 7.40.4 Examples
- 7.40.5 See Also
- 7.41 VBoxManage extpack
- 7.41.1 Synopsis
- 7.41.2 Description
- 7.41.3 Examples
- 7.42 VBoxManage dhcpserver
- 7.42.1 Synopsis
- 7.42.2 Description
- 7.43 VBoxManage debugvm
- 7.43.1 Synopsis
- 7.43.2 Description
- 7.44 VBoxManage cloudprofile
- 7.44.1 Synopsis
- 7.44.2 Description
- 7.45 VBoxManage cloud list
- 7.45.1 Synopsis
- 7.45.2 Description
- 7.46 VBoxManage cloud instance
- 7.46.1 Synopsis
- 7.46.2 Description
- 7.47 VBoxManage cloud image
- 7.47.1 Synopsis
- 7.47.2 Description
- Glossary
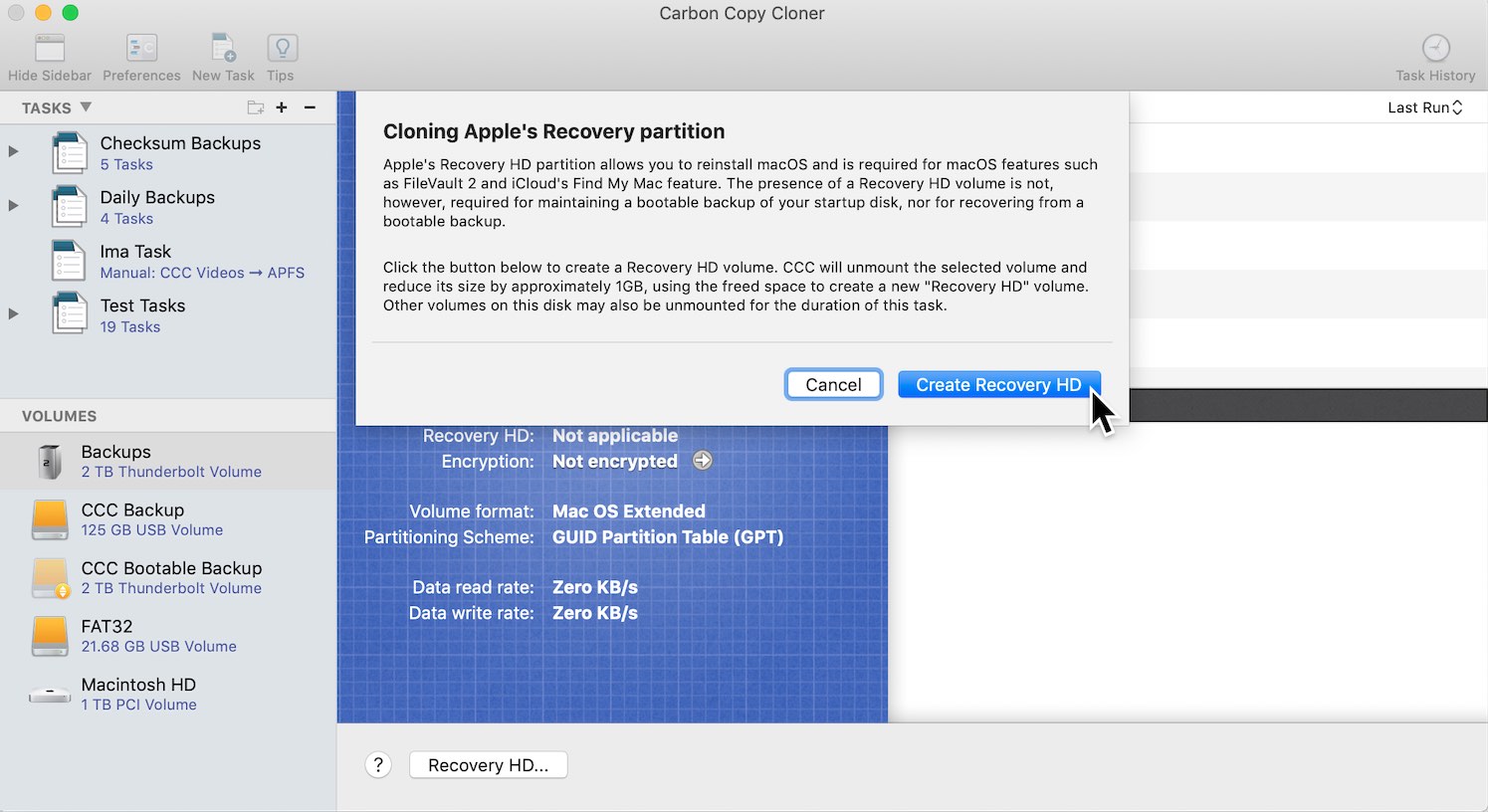
Copyright © 2004, 2020 Oracle and/or its affiliates. All rights reserved. Legal Notices
You can create a full copy or a linked copy of an existing VM. This copy is called a clone. You might use a cloned VM to experiment with a VM configuration, to test different guest OS levels, or to back up a VM.
The Clone Virtual Machine wizard guides you through the cloning process.
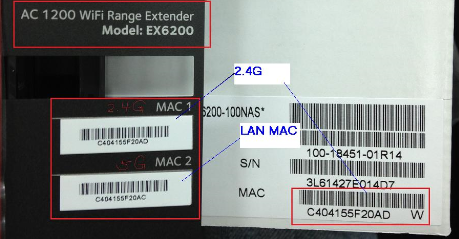
Figure 1.11 The Clone Virtual Machine Wizard

Copyright © 2004, 2020 Oracle and/or its affiliates. All rights reserved. Legal Notices
You can create a full copy or a linked copy of an existing VM. This copy is called a clone. You might use a cloned VM to experiment with a VM configuration, to test different guest OS levels, or to back up a VM.
The Clone Virtual Machine wizard guides you through the cloning process.
Figure 1.11 The Clone Virtual Machine Wizard
Start the wizard by clicking Clone in the right-click menu of the VirtualBox Manager's machine list or in the Snapshots view of the selected VM.
Specify a new Name for the clone. You can choose a Path for the cloned virtual machine, otherwise Oracle VM VirtualBox uses the default machines folder.
The Clone Type option specifies whether to create a clone linked to the source VM or to create a fully independent clone:
Full Clone: Copies all dependent disk images to the new VM folder. A full clone can operate fully without the source VM.
Linked Clone: Creates new differencing disk images based on the source VM disk images. If you select the current state of the source VM as the clone point, Oracle VM VirtualBox creates a new snapshot.
The Snapshots option specifies whether to create a clone of the current machine state only or of everything.
Everything: Clones the current machine state and all its snapshots.
Current Machine State and All Children:. Clones a VM snapshot and all its child snapshots.
The following clone options are available:
MAC Address Policy: Specifies how to retain network card MAC addresses when cloning the VM.
For example, the Generate New MAC Addresses For All Network Adapters value assigns a new MAC address to each network card during cloning. This is the default setting. This is the best option when both the source VM and the cloned VM must operate on the same network. Other values enable you to retain the existing MAC addresses in the cloned VM.
Keep Disk Names: Retains the disk image names when cloning the VM.
Keep Hardware UUIDs: Retains the hardware universally unique identifiers (UUIDs) when cloning the VM.
The duration of the clone operation depends on the size and number of attached disk images. In addition, the clone operation saves all the differencing disk images of a snapshot.
Note that the Clone menu item is disabled while a machine is running.
You can also use the VBoxManage clonevm command to clone a VM. See Section 7.39, 'VBoxManage clonevm'.
Mac Clone Software
Copyright © 2004, 2020 Oracle and/or its affiliates. Legal Notices